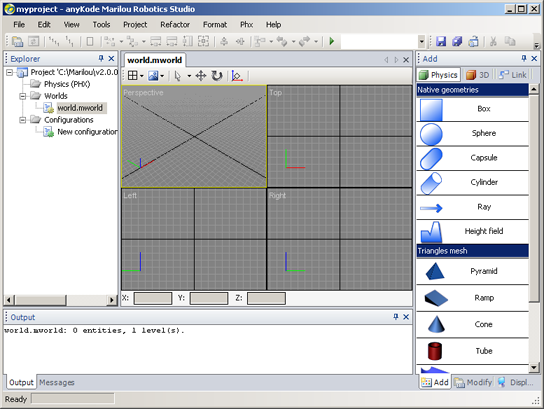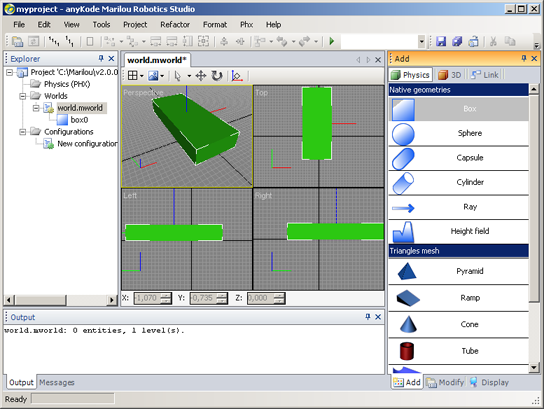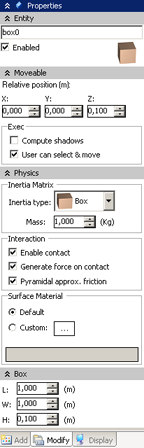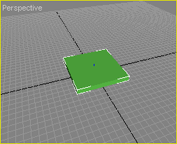Les thèmes suivant seront abordés:
- Les Mouse Modes
- Sélection d'une géométrie
- Tracé main levée
- Modification des propriétés
- Corps rigides
- Exécution de la simulation
1. Préparation:
A ce stade l'interface graphique de Marilou doit ressembler à ceci:
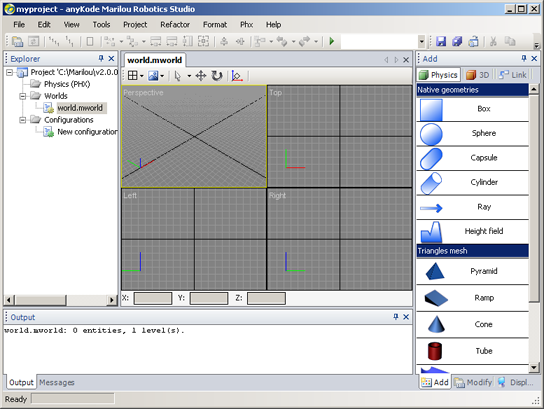
2. Tracé d'une géométrie (boite):
|
Étape |
Mouse Mode création:
- Cliquez sur "Box" : désormais lorsque le curseur de la souris passe sur une vue 3D il s'affiche en ROUGE. Ce curseur "Croix" rouge indique que le Mouse Mode "création" est activé.
- Placez le curseur souris sur la vue "Perspective" (le curseur affiche la croix rouge)
- Cliquez une fois pour activer la vue : le bord de la vue devient JAUNE.
|
Tracé main levée:Le tracé de la géométrie s'effectue en plusieurs fois : lisez les étapes suivantes avant de passer à l'action:
- Placer le curseur de la souris au centre de la vue perspective
- Cliquez avec le bouton gauche de la souris en le maintenant enfoncé : la création est activée, vous venez de choisir un des coins inférieurs de la boite.
- Déplacer la souris : donner une longueur et une largeur à la boite
- Relâcher le bouton
- Déplacer la souris : donner une hauteur à la boite.
- Lorsque la hauteur est choisie, cliquez gauche à nouveau pour accepter la création
- (Vous pouvez annuler la création en cours en pressant la touche Echap)
|
A ce stade l'interface contient (à la couleur et aux dimensions près):
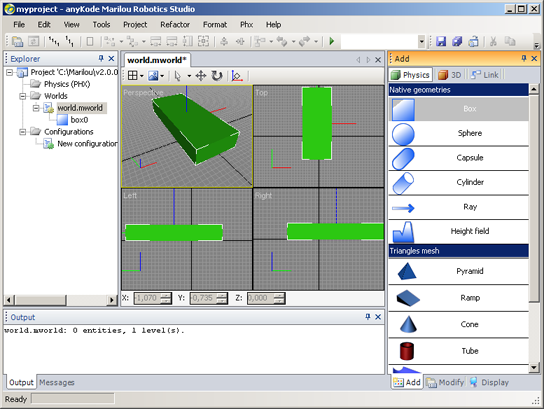
3. Modification de la boite:
|
Étape |
Description |
Retour en mode sélection:
- Sortez du Mouse Mode "création" en cliquant sur le Mouse Mode "sélection" :
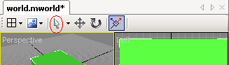 |
Vous noterez au passage les 2 curseurs à droite du Mouse Mode "sélection" : Mode "déplacement" et "rotation".
Le Mouse Mode "sélection" peut être activé en pressant 2 fois la touche "Echap". |
Affichage du panneau de modification:Méthode 1 d'accès aux propriétés de la boite:
- Assurez vous que vous êtes bien en Mouse Mode "sélection"
- Cliquez avec le bouton gauche sur la forme créée de manière à ce que les bords de la boite englobante (blanche) s'affichent (voir les figures ci-dessus). L'affichage de la boite englobante indique que la forme est sélectionnée.
- Choisissez l'onglet "Modify" : les propriétés de la boite s'affichent.
Méthode 2 d'accès aux propriétés de la boite:
- Double cliquez sur la boite ... l'onglet "Modify" passe automatiquement en premier plan.
|
A ce stade l'interface contient: |
|
|
Modification de Relative Position: Entrez 0 pour la position X et Y, 0,1 pour ZModification des propriétés de la boite: Entrez 1,0 pour L et W, 0,1 pour HLa boite ressemble désormais à ceci : 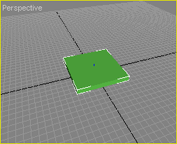 |
|
|
Enregistre les dernières modifications. |