Création du robot: les jointures et les zones.
Dans ce chapitre, nous allons connecter les roues à la base et créer les entités qui supporteront les capteurs de distance. Pour se faire, nous allons utiliser des jointures qui vont relier les corps rigides entre eux. Dans le chapitre suivant, nous équiperons notre robot de moteurs et de capteurs de distance.
|
Étape |
Description |
|
Création d'une jointure HINGE (1 degré de liberté): Les jointures se créaient comme les autres entités.
|
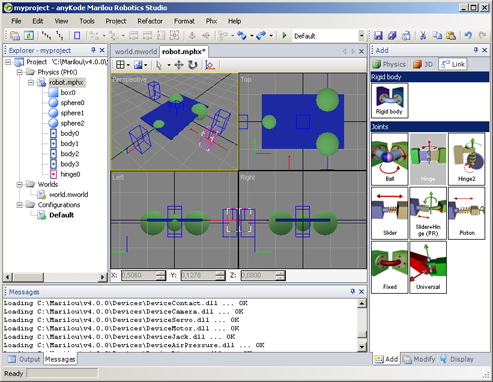 |
|
Deuxième jointure:
|
|
|
Troisième jointure (la roue folle):
|
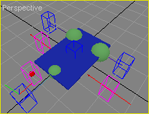 |
|
Placer les jointures: Il faut positionner les jointures de manière à ce que les roues tournent autour de l'axe. Pour se faire, nous allons placer les jointures exactement à la même position que les roues.
|
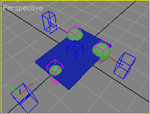 |
|
Nommer les jointures:
|
|
A ce stade, les entités sont placées, les entités sont dynamiques. Il faut rendre les roues solidaires de la base en connectant les jointures et donc les roues à la base.
|
Étape |
Description |
|
Connection:
|
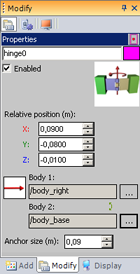 |
|
Vérification: Pour vérifier que les jointures sont bien connectées, il suffit de les déplacer: la connection à Body 1 et Body 2 est matérialisée par un segment de droite. (presser Ctrl + Z) pour remettre la jointure à sa place ... |
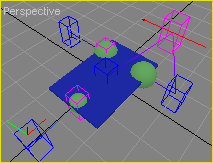 |
Création de zones et connection à la base.
|
Étape |
Description |
|
Création de la zone:
|
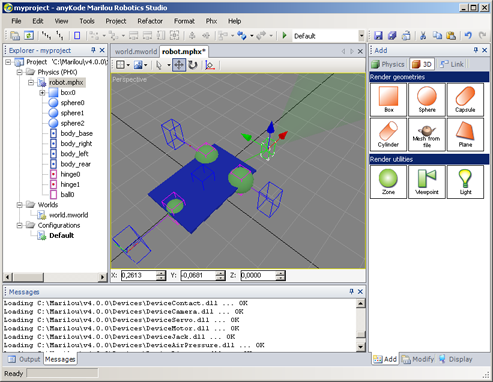 |
|
Placer la zone et la dupliquer:
|
 |
|
Note: nous pourrions donner un angle aux zones pour qu'elles 'regardent' plus vers les cotés du robot:
|
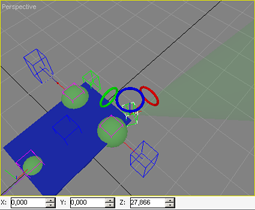 |
Dans le chapitre précédent nous expliquions que les entités seraient éjectées violemment si nous exécutions la simulation, à cause de l'interpénétration des roues dans la base dés le démarrage de la simulation. Maintenant que les corps rigides sont connectés entre eux le solveur ne va plus tenter de résoudre d'éventuels contacts/efforts entre les roues et la base. Pour annuler ce comportement (qui est bien pratique dans notre exemple), il suffit de cocher la propriété 'Collides with connected bodies' des corps rigides. le système de détection de collision (et donc le calcul d'efforts) s'active si l'option est cochée sur deux corps rigides en contact.
|
Documentation v4.7 (18/01/2015), Copyright (c) 2015 anyKode. All rights reserved.
|
|
What do you think about this topic? Send feedback!
|