Création du robot: la dynamique.
Nous nous occupons ici de créer les différentes constituantes physiques du robot. Les jointures, capteurs de distance et moteurs seront traités dans les chapitres suivants.
|
Étape |
Description |
|
Activer le document robot.mphx: Si le document robot.mphx n'est pas ouvert, double cliquer dans l'explorer sur robot.mphx. Dans les onglets de droite, montrer le panneau Add -> ce sont les géométries que nous allons utiliser pour créer le robot. |
 |
|
Création de la base:
|
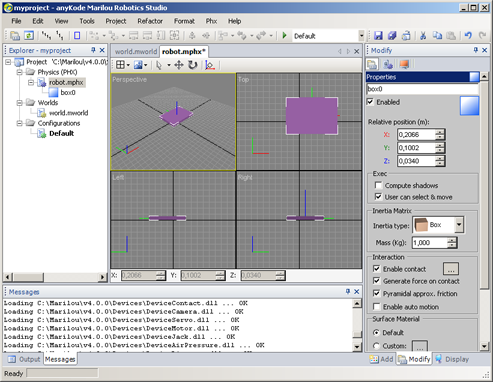 |
|
Ajustements des propriétés physiques:
|
 |
|
Ajustements des propriétés d'affichage: Cliquer sur l'icone Shape (représenté par un écran rouge) pour activer le panneau des propriétés d'affichage de la géométrie. Dans le groupe Material, cliquer sur Diffuse pour changer la couleur de la boite et choisir par exemple la couleur bleu. Noter que vous pouvez rendre la boite transparente en changeant la composante ALPHA de la couleur diffuse. |
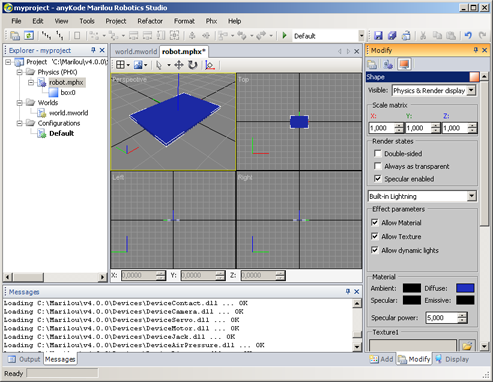 |
|
Création de la premiere roue: Nous allons utiliser des spheres pour créer les roues. Dans la detection de collision, les spheres consomment moins de temps CPU que les cylindres ou les capsules.
|
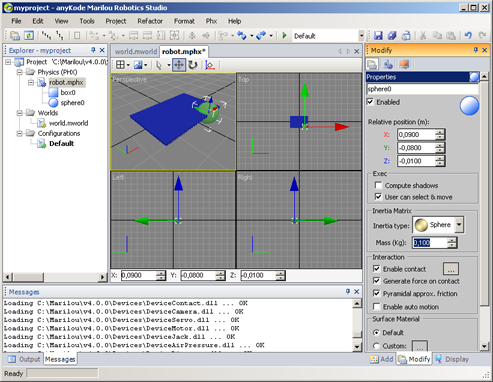 |
|
Création de la seconde roue:
|
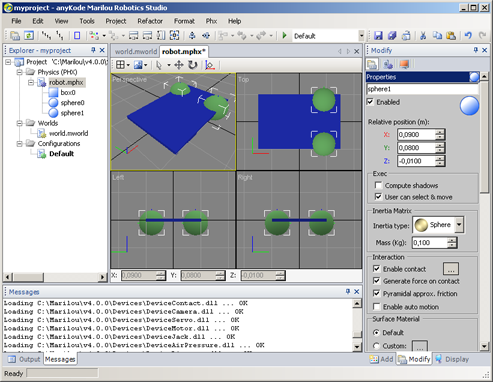 |
|
Création de la roue arrière:
|
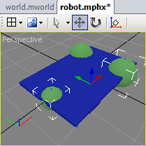 |
A ce stade les géométries sont dites statiques. Il faut les rendre dynamiques en utilisant des corps rigides (Rigid Bodies).
Dans un monde, on utilise les géométries statiques pour créer des entités de masse infinie qui ne consomment pas de CPU. Par exemple un bâtiment, un pont, un mur ou un enclos. En général, ces entités n'ont pas besoin d'être dynamiques, il est donc inutile que le solver perde du temps à faire un bilan des forces sur ces objets. Notez que les entités statiques interviennent dans les chocs avec les entités dynamiques !
|
Étape |
Description |
|
Création des cors rigides: Nous utilisons ici la méthode automatique pour la création des corps rigides.
|
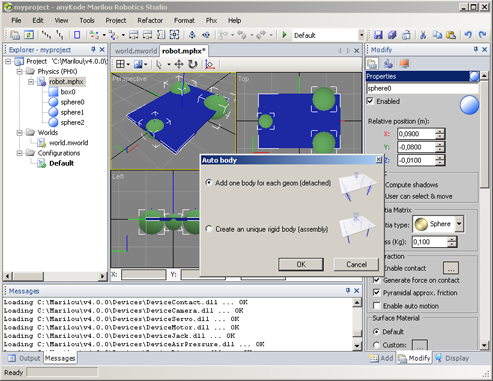 |
|
Ajustement des tailles: Vous constaterez que la taille des corps rigides (qui n'est que purement visuelle et n'a aucune incidence dans la simulation) n'est pas uniforme:
|
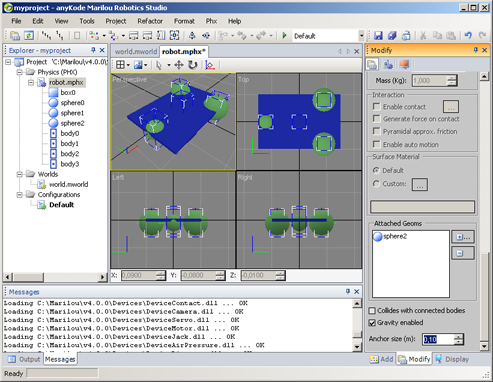 |
|
Pour plus de confort pour la suite, déplacer les corps rigides de manière à les éloigner du robot. Cette manipulation n'a aucune incidence sur la simulation puisque les corps rigides sont en mode automatique (Inertia type 'Auto'). (Voir corps rigides) |
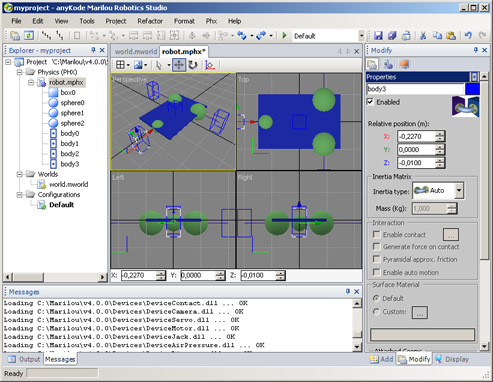 |
|
Nommer les entités:
|
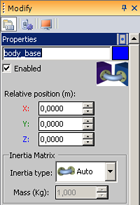 |
Si vous exécutez la simulation à ce stade de la modélisation, vous constaterez que les géométries sont éjectées avec violence ! En effet, les entités dynamiques sont dans une situation qui n'est pas normale à savoir qu'elles sont dans un état d'interpénétration. Le simulateur n'aura pas d'autre choix que d'appliquer des forces énormes pour tenter de sortir les entités les unes des autres.
|
Documentation v4.7 (18/01/2015), Copyright (c) 2015 anyKode. All rights reserved.
|
|
What do you think about this topic? Send feedback!
|