Création du robot: les équipements embarqués.
Nous allons maintenant équiper notre robot d'équipements embarqués (les Devices). Les équipements s'attachent sur les entités. Par exemple un capteur de distance s'attache sur une zone 3D alors q'un moteur s'attache sur l'axe d'une jointure.
Dans exemple nous allons modifier chaque axe de jointure pour lui attacher un moteur. En général il est plus pratique de travailler sur une seule jointure, puis la copier/coller pour dupliquer aussi bien la jointure que les propriétés de ses axes. Nous prendrons les paramètres par défaut aussi bien pour les moteurs que pour les capteurs de distance.
(voir Les équipements embarqués)
|
Étape |
Description |
|
Propriétés d'un axe: Sélectionner l'axe de la jointure de droite puis activer le panneau Modify. Pour sélectionner un axe, vous pouvez soit cliquer dessus avec la souris directement dans la vue, soit depuis les propriétés de la jointure, cliquer sur l'image qui représente son/ses axes. (Devant Body 1 et Body 2). Nous n'aborderons pas ici les différentes propriétés des axes: leur paramètres sont directement fonction du type de jointure. |
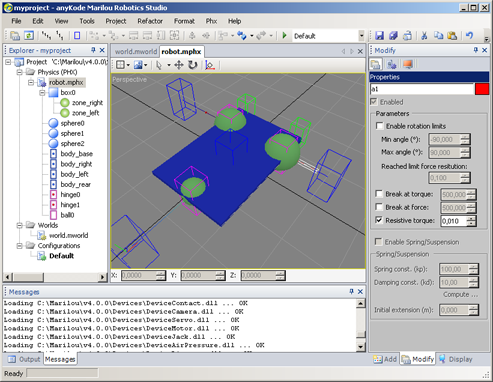 |
|
Attacher un moteur: (Voir Moteurs et Servo)
|
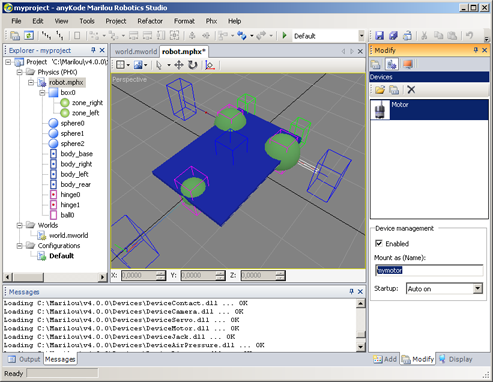 |
|
Étape |
Description |
|
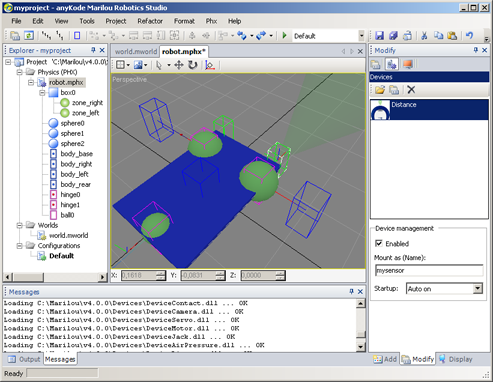 |
Vous constatez que les devices sont dans le mode auto-on: cella signifie qu'elle resteront à l'arrêt tant qu'elles ne seront pas sollicitées par un programme extérieur. Pensez à enregistrer votre projet avec la commande Save All.
|
Documentation v4.7 (18/01/2015), Copyright (c) 2015 anyKode. All rights reserved.
|
|
What do you think about this topic? Send feedback!
|