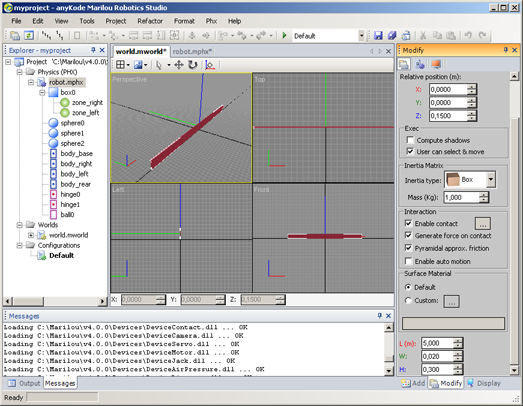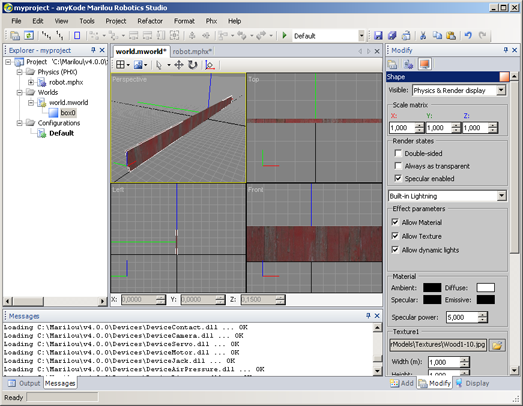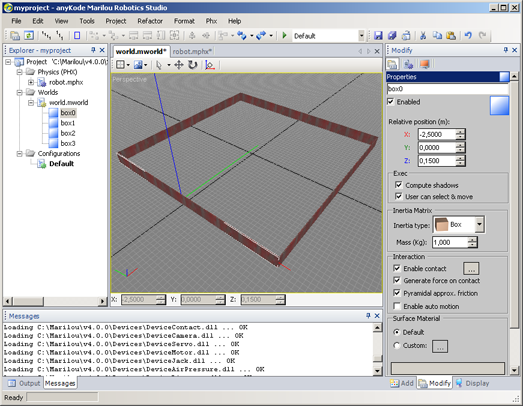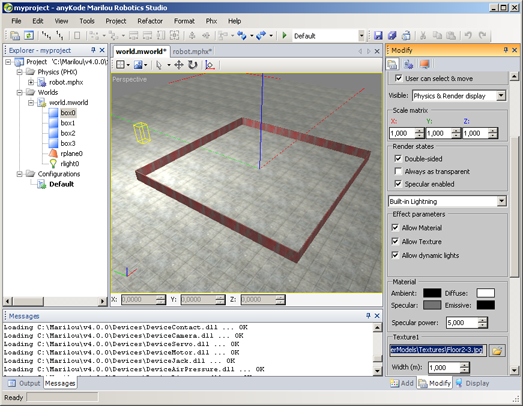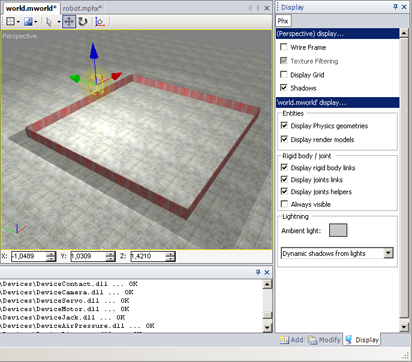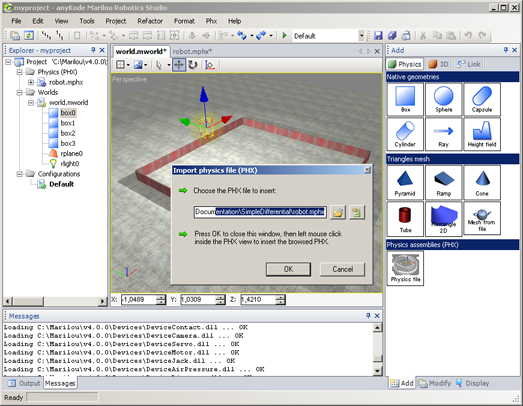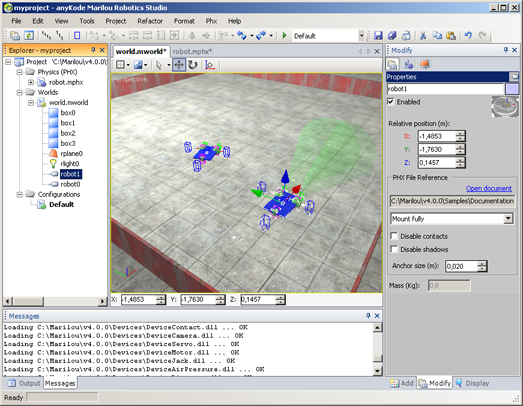|
Étape |
Description |
Premiere boite:
- Activer le document du monde (world.mworld),
- Créer une boite physique (Add -> Physics -> Box) de 10.0 * 0.02 * 0.3 m,
- Faire un reset de sa matrice (
 ) pour la centrer, ) pour la centrer,
- Déplacer la boite de 0.15 m vers le haut (Z) pour qu'elle soit juste au dessus du sol.
- Cocher 'Compute Shadows' pour autoriser la géométrie à calculer son ombrage.
|
|
Habillage:
- Sélectionner la boite et activer le panneau Modify,
- Choisir le sous onglet Shape,
- changer la couleur diffuse pour du blanc (255,255,255),
- Choisir un fichier de texture.
|
|
L'enclos:
- Copier/Coller la boite 3 fois (nous avons donc 4 boites dans le monde),
- Déplacer les nouvelles boites et en faire pivoter 2 de 90° sur Z,
- Enfin, les placer convenablement pour former un carré.
|
|
Le sol:Le monde possède un sol par défaut (plan infini en Z=0, voir la configuration) qui intervient dans la physique (les objets dynamiques ne peuvent pas descendre au delàs) mais il n'a pas de représentation graphique. Nous allons créer un Plane 3D pour matérialiser le sol : cet objet 3D (comme tous les objets 3D) n'a aucune incidence dans la gestion de la physique -> il est purement visuel.
- Créer un objet 3D Plane (Add-> 3D-> Plane) dans la vue perspective,
- Le centrer en faisant un reset de sa matrice,
- Lui donner les dimensions 20.0 * 20.0,
- Prendre une couleur diffuse blanche et affecter une texture.
- Pour plus de confort , sélectionner toutes les entités du monde (Ctrl + A) et pressez G pour grouper les entités.
Note: Il est possible de supprimer l'affichage de la grille dans la vue active à partir du panneau Display. |
|
La lumière:
- Créer une Light (Add-> 3D -> Light)
- Lui donner un Range de 10.0 m
- Cocher Generate Dynamic Shadows pour indiquer que cette lumière entre en compte dans le calcul de l'ombrage.
Pour activer les ombres dans l'éditeur, activer le panneau Display et cocher Shadows.
Rappel: pour que l'ombrage soit actif sur une géométrie, il faut que Generate Shadows soit activé sur celle-ci et que Generate dynamic shadows soit coché sur la source lumineuse. |
|